
le
Salut ! Binance est une des plateformes de crypto-monnaies les plus populaires dans le monde. Si tu es un trader actif sur Binance, tu sais probablement à quel point ça peut être fastidieux de suivre toutes tes transactions et de garder une trace de tes portefeuilles. Mais ne t'inquiète pas, on est là pour t'expliquer comment afficher tes portefeuilles et tes transactions Binance directement dans Excel pour un suivi plus facile et plus efficace.
Introducing… LinkyFlow ! Pour connecter wallets depuis le confort d’Excel
La première étape pour afficher vos portefeuilles Binance dans Excel consiste à activer le plugin "LinkyFlow - Bank & Crypto tools", que vous pouvez trouver sur le marketplace Excel https://appsource.microsoft.com/en-us/marketplace/apps?product=excel
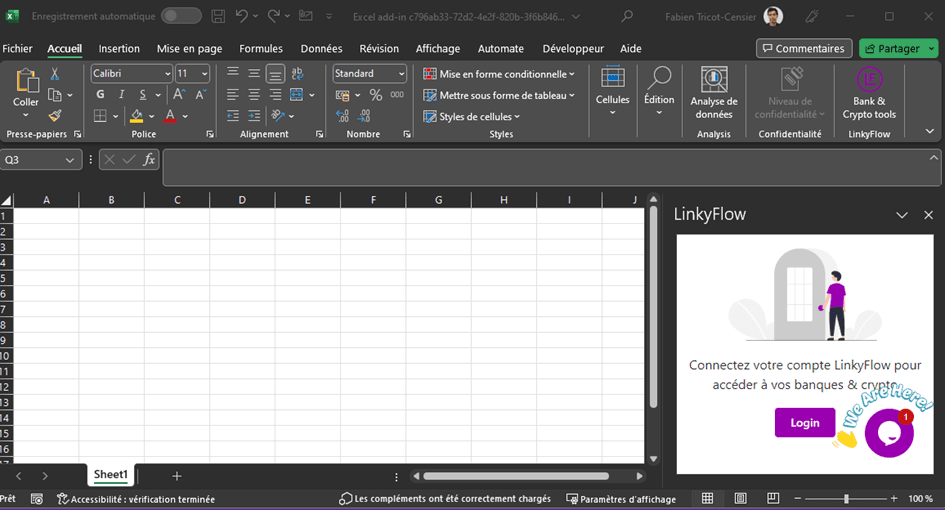
En cliquant sur Login, on peut se connecter à LinkyFlow via un compte Google ou Discord, ça permet de connecter Binance au travers la plateforme Linkyflow, tout en garantissant la sécurité de votre accès via ces tiers de confiance ;)

Comment connecter à Binance via Api Key ?
Une fois connecté, on arrive devant un écran sur lequel renseigner la clé API et la clé secrète. C’est l’équivalent d’un login/mot de passe Binance qui est créé spécifiquement pour qu’une application externe (ici LinkyFlow) puisse se connecter à Binance.
Ca permet aussi de restreindre les droits !! Ici, on va commencer par créer une clé en lecture seule, qui ne pourra pas faire d’opérations. Dans une prochaine version, on pourra aussi réaliser des opérations sur nos wallets depuis Excel 🙂
Créer une clé Binance
Pour créer la clé, un article Binance décrit comment le faire : https://www.binance.com/fr/support/faq/comment-créer-des-clés-api-sur-binance-360002502072
En résumé, il faut se connecter sur son compte https://www.binance.com/fr/my/settings/api-management , puis naviguer sur “Api Management” ou “Gestion des API”

Puis “Créer une API” en haut à droite.

On a 2 choix : Générée par le système ou auto-générée, le plus simple est de prendre celle Générée par le système.

On renseigne le nom, et on valide. Simple non ?
La clé est maintenant créée, avec API Key et Secret Key. 2 points importants :
- La secret key est votre mot de passe, gardez le de côté et ne le partagez jamais à qui que ce soit
- Gardez les restrictions API à “Permettre la lecture”. Cela limite les accès à la lecture seule et n’autorise pas à faire des opérations sur le compte. Donc pas de risque d’avoir des transferts inopinés.

Renseigner la clé sur l’add-in LinkyFlow
Sur Excel, il faut maintenant renseigner la clé API et la clé secrète.
- API Key de Binance va dans “Clé API”
- Secret Key de Binance va dans “Clé secrète”
Attention bien sûr à ne pas coller d’espace avant/après 🙂
Puis cliquer sur “Enregistrer”.
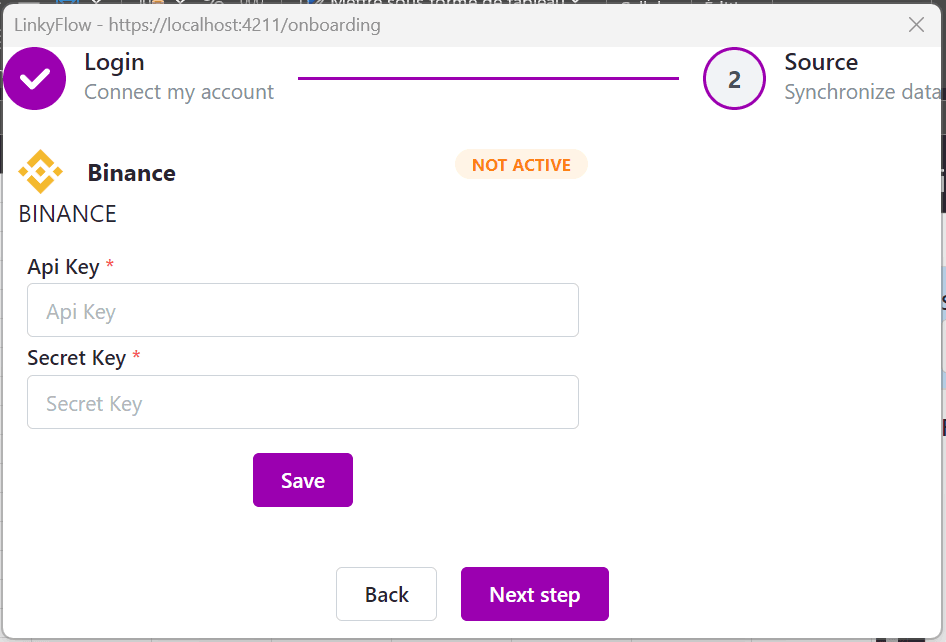
Synchroniser ses wallets & transactions Binance
Maintenant que la clé Binance est enregistrée, on peut cliquer sur “Actualiser”. C’est cette opération qui va synchroniser vos opérations Binance avec Excel.

L’opération peut prendre plusieurs minutes, c’est dû à Binance qui restreint énormément les appels à sa plateforme et nous oblige à lisser les appels dans le temps pour éviter d’être blacklisté…
Afficher mes wallets & transactions Binance
Une fois la synchronisation terminée, on peut cliquer sur “Load".
Cela va récupérer mes wallets et leur balance sur Binance et l’afficher sur Excel.

Je peux aussi accéder directement aux fonctions de Binance.

Conclusion
En utilisant LinkyFlow, il est facile de connecter vos portefeuilles Binance à Excel pour un suivi plus facile et plus efficace de vos transactions. En suivant les étapes simples décrites dans cet article, vous pouvez synchroniser vos portefeuilles et transactions Binance directement dans Excel, ce qui vous permet de mieux comprendre vos investissements et de prendre des décisions plus éclairées en matière de trading. N'hésitez pas à essayer cette méthode pour optimiser votre expérience de trading sur Binance.